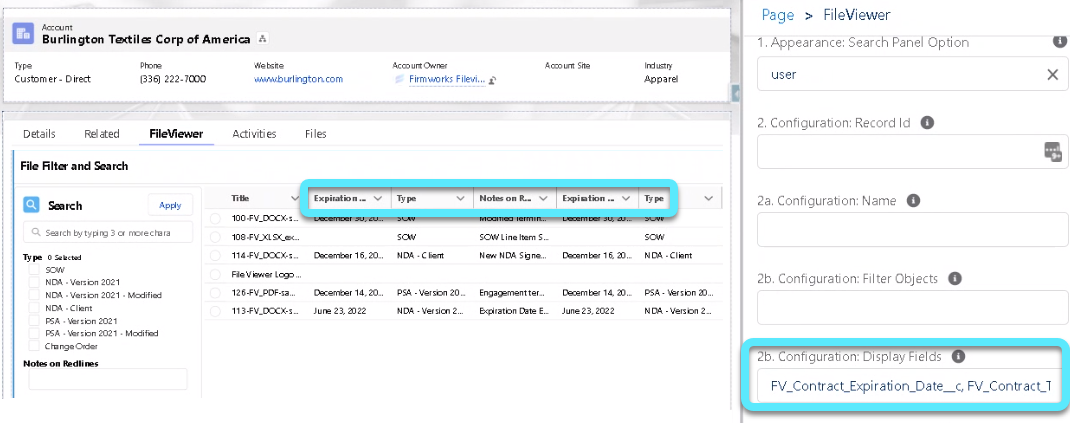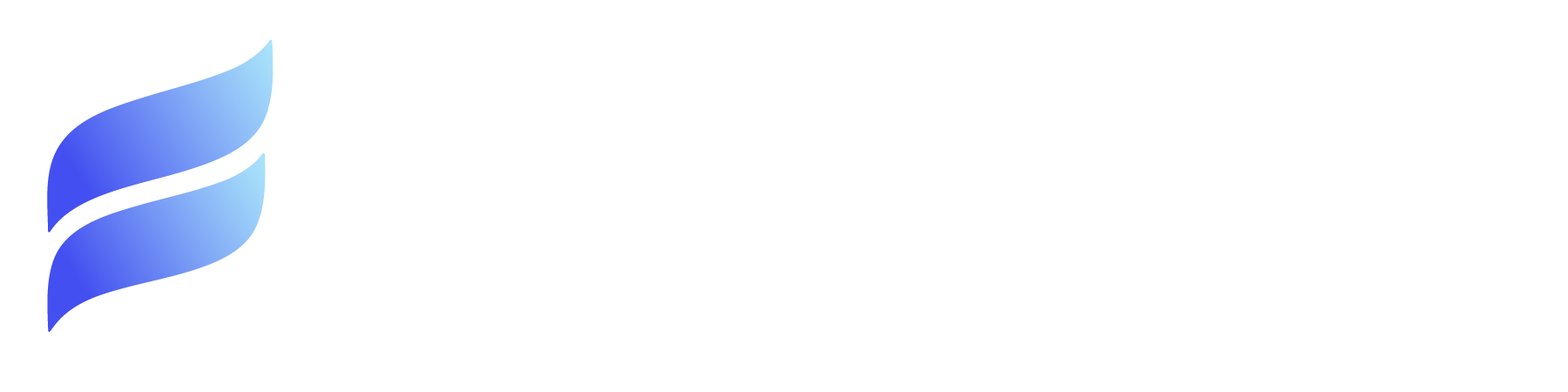How to Grant User Access + FWF Licenses
The first step a Salesforce user will need to access FirmWorks Files is the FirmWorks Files Permission Set.
To assign to multiple users at one time:
Setup -> Users -> Permission Sets -> FirmWorks Files -> Manage Assignments (button) -> Add Assignments -> Check the desired users (small checkboxes next to Edit) – >Assign
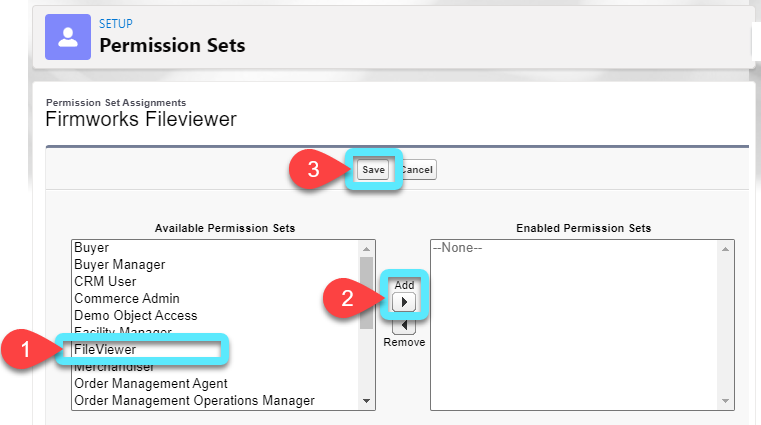
To assign from a single User record:
Setup -> Users -> Users -> Click on the desired user -> Permission Set Assignments (Related List) -> Edit Assignments (button) -> Move the FirmWorks Files Permission Set to the Right.
The second step to provide users with access to the FirmWorks Files Application will be to allocate a license to them.
Setup -> Installed Packages -> FirmWorks Files -> Manage Licenses -> Add the desired users
FirmWorks Files Configuration
Create a ‘Tag & Upload’ Global Action
A Global Action allows system administrators to reuse the same configuration on multiple objects and locations within Salesforce.
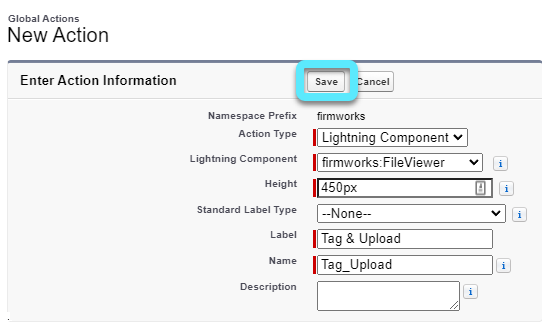
Set Up -> Global Actions -> New Action -> Enter the Global Actions as the displayed example -> Save
This Global Action will now be available to add onto any Standard or Custom Object Lightning Record Pages that will provide users with the ability to upload documents and ‘tag’ them all at once.
Adding FWF Components to Lightning Record Pages
The FirmWorks Files’ Managed Package provides three plug-and-play Lightning Components: FileViewer, File Tagger, and File Tag Launcher.
These can all be found below the Standard Components on the Lightning Record Page Editor.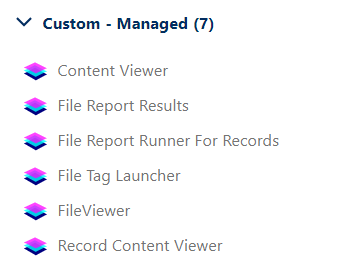
• Content Viewer is a Lightning Component that can be passed a Content Version Id to allow anyone to view that file on any page that allows Lightning Components in Salesforce.
• File Report Results is the Lightning Component that can be used to show File Viewer Report result on any page that allows Lightning Components in Salesforce.
• File Report Runner for Records is a Lightning Component that can be used to sho2 if a record is in compliance based on being a result of a File Viewer Report on any page that allows Lightning Components in Salesforce.
• FileViewer is the Lightning Record Page Component that provides searching, File Tagging, File Downloading, and more directly on a record. This component does not include an upload button, so it is used in conjunction with either File Tagger or File Tag Launcher.
• File Tag Launcher is the Lightning Record Page Component that provides a Tag & Upload customizable button on records. This button is an alternative to the File Tagger component. The button launches a pop-up screen with tagging, uploading, and visibility configurations.
• Record Content Viewer is a Lightning Component that will show a visual for each file on a record in a tabbed form on any record page in Salesforce.
To add any of these components, drag and drop the desired component into the target region of the Lightning Record Page and Save.
Repeat these steps for all Lightning Record Pages per Object where FirmWorks Files will be used.
Choosing Your FWF Upload Experience
The FirmWorks File’s Managed Package provides two plug-and-play Lightning Components to provide a user-friendly way to Tag & Upload Files directly on any Standard or Custom Object Lightning Record Page.
For those conscious of optimizing record page real estate, File Tag Launcher will meet those needs and more. The compact Lightning Component is a single customizable button that will launch the Tag & Upload screen, consuming minimal space on Lighting Record Pages yet still providing all key features for tagging and uploading files quickly.
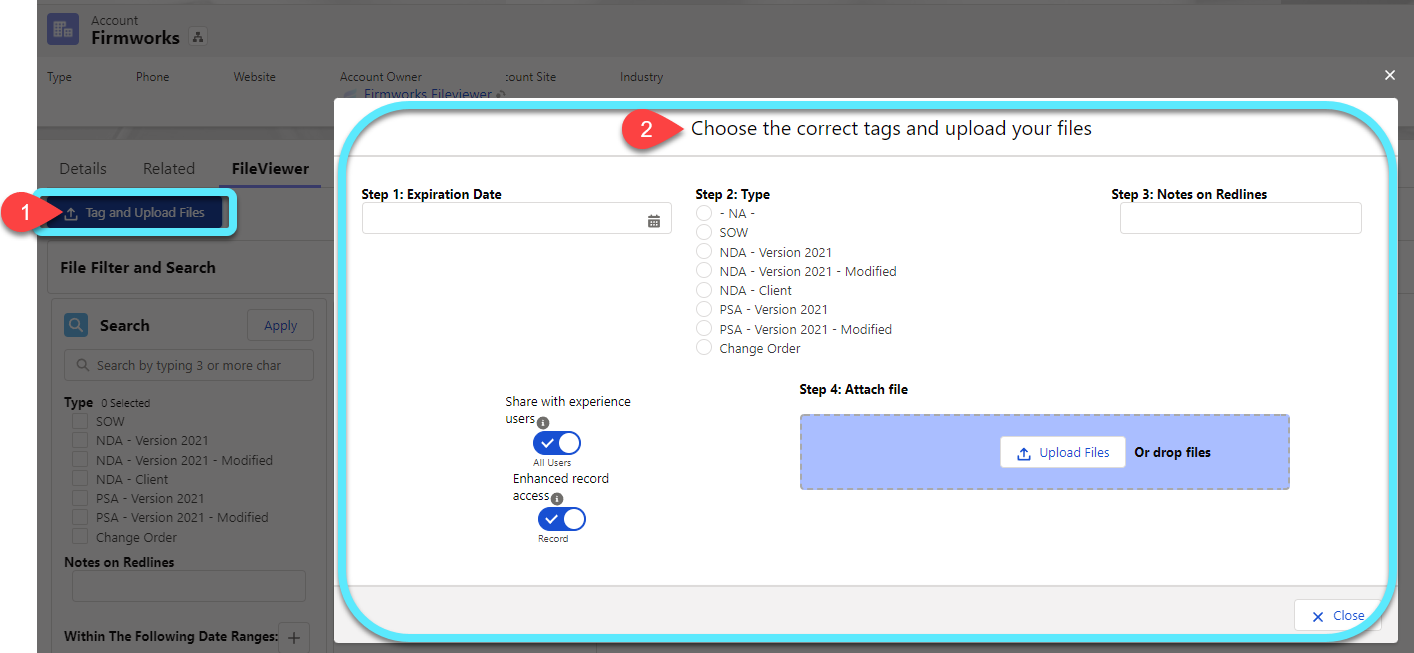
For those looking to reduce the number of clicks or screens needed to accomplish a single task, File Tagger provides a landscape-like interface that will display the same Tag & Upload options as File Tag Launcher, but directly on the Lightning Record Page.
All FirmWorks Files Lighting Components can also be controlled via standard Salesforce Component visibility.
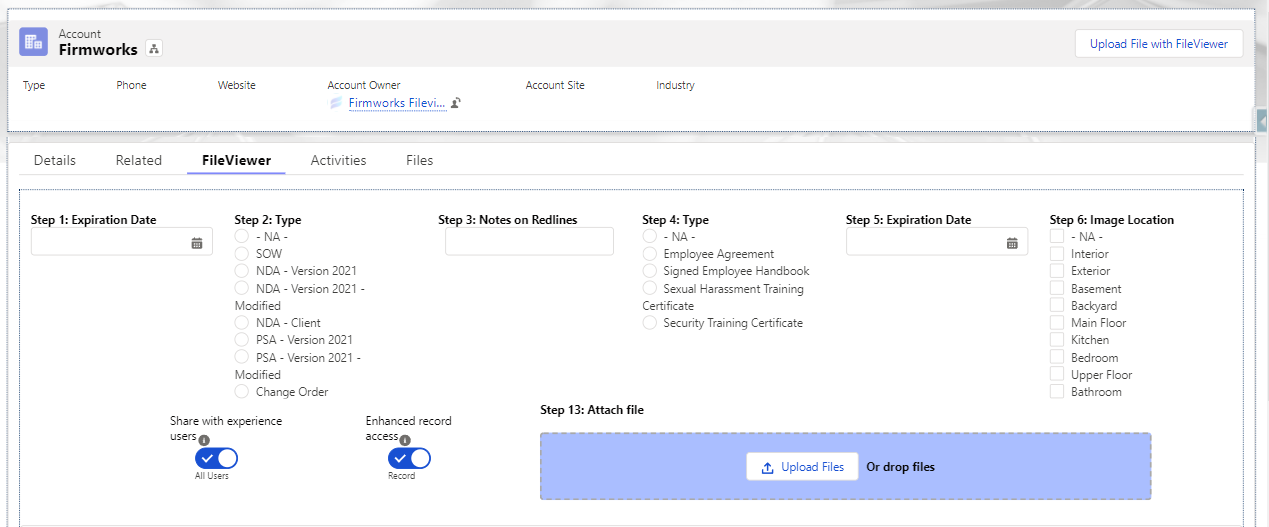
In the context of FirmWorks Files, a ‘tag’ is the categorization of a file using a custom field on the Content Version Object.
Navigate to the Content Version Object within the Object Manager to create custom fields. Once a custom field on the Content Version Object is saved, it will automatically appear in the FirmWorks Files’s Lightning Components for immediate use.
Setup -> Object Manager -> Content Version -> Fields & Relationships -> New
The following field types ARE NOT currently supported for File tags:
-
- Auto-Number
- Formula
- Geo-Location
- Text Area (Long)
- Text Area (Rich)
- Text (Encrypted)
FWF Attributes Per Lightning Record Page
By default, the FirmWorks Files Lightning Components will display all custom fields from the Content Version Object anywhere the FirmWorks Files Components are in use.
If you are using FirmWorks Files to tag and organize a wide variety of documents, you may have tags that are applicable to Files attached to Accounts and different tags that are applicable to Files attached to Opportunities.
User-Friendly configurations within the FirmWorks Files Lightning Components allow for you to easily control which custom fields are available within the FirmWorks Files Components based on the Lightning Record Page Assignments.
Control Custom Fields by Object/Lightning Record Page
To control visibility of the custom Content Version fields on different Object’s Lightning Record Pages, enter a list of the applicable field’s API names separated with a comma (comma delimited) into the Configuration: Content Version Fields field.
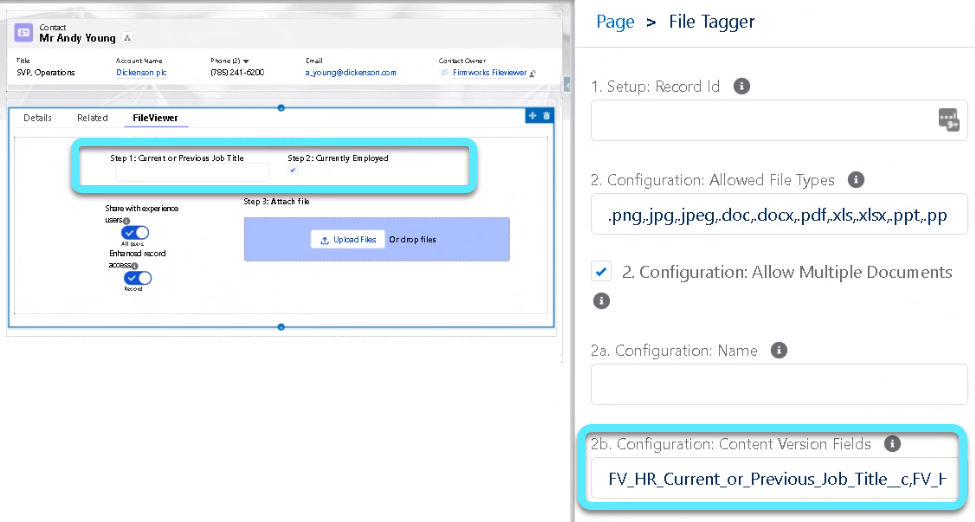
Example: Custom Field 1 and Custom Field 2 are fields to tag Files uploaded to Contact records, but there is also a Custom Field 3 that is utilized to tag Files on Account records.
By entering Custom_Field_1__c, Custom_Field_2__c into the lightning configuration, only the desired Contact related custom fields for tagging are displayed on the Contact Lightning Record Page.
Alternatively, Custom_Field_3__c should be entered into the same configuration on the Account Lightning Record Page.
Control FirmWorks Files Filter and Search Fields
To control visibility of the custom Content Version fields available to Filter and Search by on different Object’s Lightning Record Pages, enter a comma delimited list of the applicable field’s API names into the Configuration: Filter Fields field.
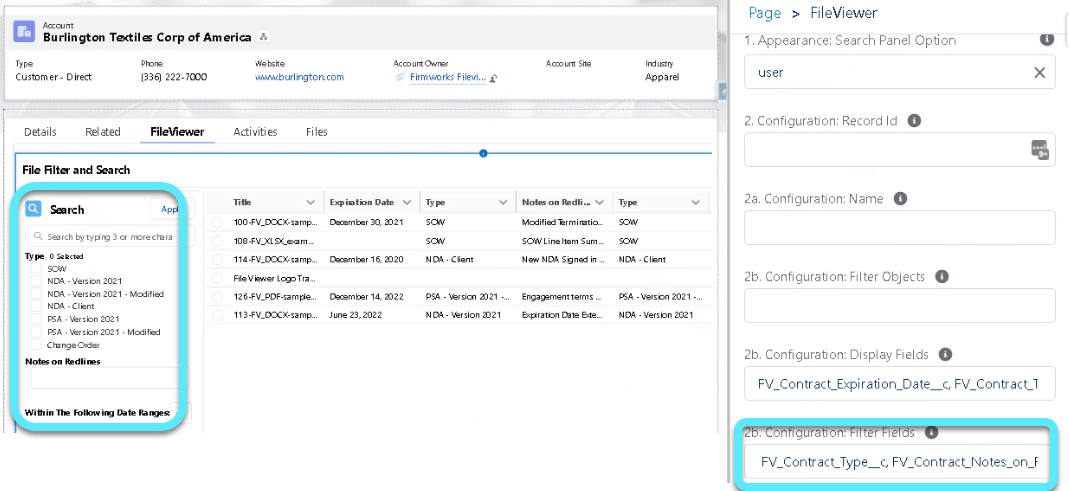
Control FirmWorks Files List Columns
FirmWorks Files provides users the ability to view File Search results by List, similar to Salesforce’s List Views.
The List will always have the Files’ Title as the first column, but configuration within the FirmWorks Files Lightning Component provides control of which fields to include and their order. Enter a comma delimited list of the desired field’s API names in desired order.